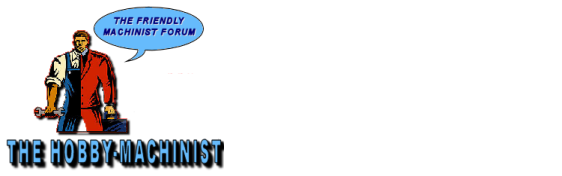Hi
@alloy
USB backup drives are simple and work, but you have to do the work. I will provide some thoughts/logic and some of my tricks to making this more straight forward.
I have been involved in data storage and computers all of my life. All automatic backup systems and services eventually have problems and you are stuck with the results. So, I do not use a backup service or a local automated backup system, but do back up to multiple spare USB drives ever so often. Large drives are cheap, especially a magnetic hard disk drives (as opposed to a solid state drive). You can pull a drive from your PC (if it has one that is removable one these days!) and put it in a USB box and then use it. In fact, over the years when I wanted to go to a new computer or to a new OS, or just rebuild my OS, I just buy a new drive use a partition imaging software tool and image the old partitions to the new drive. I can do this repeatably and then have identical spare drives. I have used the free versions of Partition Magic and Mini Tool Partition Wizard Free for years, but mostly I use the Mini Tool Partition Wizard Free and have it on an old laptop, which allows me to take my current drive out of my current machine, put it in a USB box and copy it to another USB drive. There are many other cloning programs available and for $ they maybe more powerful. They will image from one USB drive to another USB drive. If you "buy" a more modern version I believe that it will also image from the operating drive/partition (the one that has the the OS running on it) to a spare drive. In fact, when I install a new OS and all of the applications to a new drive I image this drive to another just so I have a back up of the virgin system. It takes a long time to build up a new OS with applications. So this saves a lot of time.
I try to keep all of my data files on a separate partition from the OS and I try to always save my data files to a location I know about, not in some folder like mydocs etc. that Windows or an application sets up and tends to hide down inside the OS folders. This way they are easier to find to back up. I keep multiple copies of data for programs that I write with a simple file name trick. at the end of the file I put the date so that I can tell when I have changed it, and then I make a new file with the new date code for the next set of changes. My date code also tends to allow me to sort the files visually by date. So suppose you are working on a data file like a Word document and you want to name it MyStory.doc I would name it MyStoryOB05_0725.doc., where OB05_0725 is the date/time stamp. During the week as I was editing it I would change the date/time stamp to reflect the more recent version and just keep them all in the same folder. ) No more of this non-sense of having phrases like MyStory_version5.doc then then having a MyStory_final.doc only to find errors and changing it again to MyStory_final_final_again.doc. Likewise if two people are working on the same file just add initials to the date stamp.) When you are all finished you can just delete all the old versions you don't need.
(Date/time stamp code: For example, to day is Nov, 5, 2024, time is 7:25 AM. This codes to OB05_0725 where the O corresponds to 2024. (I started this in 2000 as a hex code and then just kept going....and started out as 2000 = 0, 2001=1,.... 2009=9, 2010 =A, 2011=B,.... 2023=N, 2024 =O. I am not for sure I how I will continue this when I reach the end of the alphabet!. But that is a few years away and I probably will not need it any longer than that. Anyway, as you can see I have been at this a while. The months are coded the same way. Jan =1, Feb =2, etc Sept. =9, Oct =A, Nov. =B, Dec =C. Then the day of the month uses the next two digits. First day of the month is 01, etc. Hence the date is represented by only 4 digits. The time is simply military time format. )
More importantly, is how you organize your data to start with. It is some trouble, but I begin each new year with a folder named for the year. Under this I have a few folder names which I always use year after year. (Workname, Consulting, Personal, et.) Under these folder names I then have a few others that get repeated each year. Then folders for the year as needed. Keep this years stuff in this years folder and it becomes easy to archive. Then do not go back and change them once the year is over. If you need to continue to work on them just copy a version to the next years folder structure. Then all you have to do is backup/copy the old year up once, but you can do so on multiple drives. You can back up the current years folders as often as you think you should.... once a month, but at the end of the year archive it along with the previous years. Keep your backup drives, especially the old ones off line. This way, you do not have to worry about loosing the data to a virus or scammers etc. It is a good idea to keep one at a different location in case of fire to theft. (Work? Safety deposit box) .
I found that backup services, when you need them commonly supply an image of your drive without much organization so that you then have to straighten it all out. Remember that back up services/automatic software only record the changes. So my approach keeps things organized all along. I have archived my years back to the 1989.
There is also free software to copy/compare your drive folders/partitions to a separate drive or computer.
I also find an old piece of software, Comparator 2.2, handy to compare the contents of folders and for updating the backup manually. I got it long ago for free and I still use it , but it may no longer free.
https://comparator.software.informer.com/2.2/
The version I lets you connect to another computer or between HDDs that are on your local network or connected via USB (or internal to a single computer) and view and compare the folders between two computers. It notes witch files are newer lets you copy from one to the other. It's biggest down size is that it does not allow me to delete a file inside the program. There are competitors to this that may be better just because they are newer.
I back up all of my email and leave none of it on the email server. I toss most of it, but even keeping the important stuff for years gets pretty large. I also back it up a few times a year. You can do the same with your browsing web sites etc.
Lastly, I wanted to suggest a simple CMD (DOS) batch file which will allow you to copy entire folder structures with a single command. (I assume you are using a windows based machine.) I do this when I want to re-create a bunch of folders for the future year's files. It saves lots of typing time. You can copy them with or without the files. I prefer to leave the files and just copy the file structure. You can then delete or change any of the folders or folder names you do not want to keep.
Use the CMD window and move to the drive folder that you wish to copy. Suppose that folder is located in drive D: and inside the folders Dave . Then use the robocopy command.
See
D:\ help robocopy (to see the details. )
Open the CMD window and you will see the first three lines below. Then type in the next lines using your directory names and execute it. You will get a copy of all of the ASSUS24 folder and all of its subfolders, but none of the files.
Microsoft Windows [Version 6.1.7601]
Copyright (c) 2009 Microsoft Corporation. All rights reserved.
C:\Windows\System32>D:
D:\>CD Dave
D:\Dave>
D:\Dave> robocopy D:\Dave\ASUS2024 D:\Dave\ASUS2026 *.z45 /E
Good luck.