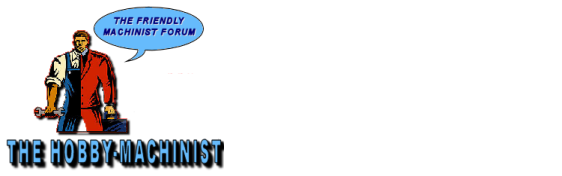- Joined
- Dec 25, 2011
- Messages
- 10,552
Backup copy - do not delete.
ACCESSING DOWNLOADS
In Xenforo-speak, a file folder or directory is called a "Category". Files in the H-M Downloads area of the Xenforo version are or will be organized into appropriate Categories and Subcategories, mostly by maker's name. Wherever possible, the total number of files in any Subcategory is being limited to no more than about 50 so that it isn't too difficult to scan down the list and find whatever you are looking for, or confirm that it isn't there.
H - M Downloads - Navigation And Use
H - M Downloads - Navigation And Use
*** Please print the following instruction because you are never going to remember all of them. In order to access and download anything in Downloads, you must have Donor status (any level). However, if you are a non-donor, you CAN see the lists of what is in Downloads. Note also that if you are a non-donor, you will of course see ads. The top ad will usually appear just above Downloads. Most of the time, the ad will have the word "Download" prominently displayed. Do NOT click on it. If you do, the quickest way back to H-M will be to kill the browser and start over. ***
In Xenforo-speak, a file folder or directory is called a "Category". Files in the H-M Downloads area are or will be organized into appropriate Categories and Subcategories, mostly by maker's name. Wherever possible, the total number of files in any Subcategory is being limited to no more than about 50 so that it isn't too difficult to scan down the list and find whatever you are looking for, or confirm that it isn't there. And see the next paragraph.
Xenforo now has limited sort capability on the files in the Downloads area. By default, everything appears in reverse order of upload or revision, newest file at the top. In the list of choices, this is called Last Update. And the default sort order is Descending, You can sort a list alphanumerically on the entry Title either ascending or descending, but this is not "sticky", meaning that if you sort the list, and then do anything that repaints the screen, it will be back to the default. To sort the list, near the top right of the screen, click on the word Filters. In the box that appears, click on Title (or any of the other choices) and in most cases the word Ascending. Finish by clicking (in the box) on the word Filters.
There are currently around 2000 files in Downloads. So finding for example a manual on any specific make and model machine can take forever. The Search function works fairly well but to find anything, you must be lucky enough to enter keywords that are actually in the file title. Also, be sure that you have limited the search area by selecting Downloads as the only module to search. You will have to repeat that before every search. If you forget to do that, the search will include all of the Fora on the site and you will usually get a bazillion hits, most of which will be useless. Many titles do not have the makers name included unless they have been opened, identified, and the title edited. It takes a long time to do that with 2000 files.
When you click on the DOWNLOADS tab at the top of most screens, you get the DOWNLOADS home page. In order to navigate the system, ignore the right three-fourths of the screen at first and look only at the left side. Near the top, usually under an Ad, you will see the word CATEGORY. Just below that, you will see a message that says
CLICK HERE First For Alpha
Sorted List Of File Categories
So click "here" first.
That will open up a list of the top level categories in alphabetical order down the left side of the screen. If you are not looking for a machine or accessory manual, at present all that I can suggest is to read the Category List and guess as to where what you are looking for might be. If you are looking for a manual on a specific make and model of machine, however, look down the list for a category named "Machine Manuals, Catalogs and Drawings...". Click on that. This opens up a longer Alpha list of mostly maker's names. Look for the appropriate maker's name and click on that.
If what you are looking for is a manual on any sort of grinder, click on "Grinders and Grinding", then look for the makers name. If you do not find your maker's name and the machine isn't a grinder, there are currently two "Other" categories, Other Non-Oriental and Other Oriental. Try there. If what you are looking for is an accessory not made by your machine's maker, there is a "Machine Accessories (Generic)" category. With names below that.
The organization of most makes currently stops with the maker's name. A few makes that have a lot of files have further categories below the Name one, like Catalogs, Drawings, Lathe Manuals, Mill Manuals, etc. If, when you click on the Name, more categories show up, click on the appropriate one of those. If you click on a category and no new categories appear, that is as low as that make or subject goes. Start scanning down the list of files that still show up to the right of the category list. Note that sub-sub-categories do not appear until you click on their parent category. So in general, to minimize search time continue clicking until a click doesn't open up more sub-categories. That is the bottom of the tree for that particular subject and will have the least files to search through. The currently selected category will always be displayed in BOLD.
I have attached a PDF file containing seven example screen shots from the H-M Home Page all the way down to a specific file name of a manual that was being searched for. This is probably an example of the longest category tree in the system.
But the bottom line is, don't just go to DOWNLOADS and immediately begin scrolling down the list of files. If the one that you want is there but happens to be one of the first transferred after the switch to Xenforo, you won't get to it for several days.
DOWNLOADING A FILE
Once you have found (or think that you have found) the file that you are looking for, single-click on the title. This should open up a different screen with some options. But the primary one is the button in the upper right part of the screen that says "Download". Click on that button. A pop-up should appear in the middle of the screen. Aside from Cancel, this pop-up allows you to either open or save (download) the file to your local hard drive. Generally, you will want to open it first to see whether it is what you are looking for. On the line that begins with Open With, will be the name of the program that is to be used to open the file, such as Acrobat, Acrobat Reader, or many others. If the one that is the default isn't the one you normally want to use, click on the drop-down arrow at the right end of that line and a list of any programs that your OS thinks can be used should appear. Click on the name of the one that you want to use. Then click OK and the file should open in the normal manner. Once you have found the file that you are looking for, select Save File and then click on OK. A directory should appear. Find where you want the file to go, and click OK again. Note that if you are running WIN10, nothing may appear to happen after you click OK. WIN10 is still set to put all downloads into C:\Downloads without asking you.
NOTE: If several buttons (active areas) appear up under the file's name or title, do NOT click on those. They are a hold-over from the Resources module that Downloads was built from and will generally do nothing that you want done. If you want to send a PM to the person who uploaded the file, click on their User ID on the right side of the screen.
For comments, questions, complaints or suggestions about this instruction or about DOWNLOADS, send a PM ("Conversation") to User ID WA5CAB
UPLOADING A FILE
***CAUTION*** As explained below, some Categories (folders) do not allow uploads. But they still have the ADD DOWNLOADS button and will let you go through the motions of entering the Title, Tag Line and Description. And allow you to save it. But they have no UPLOAD YOUR FILE button. If you try to upload a file into a Category that doesn't allow uploads and actually save what you were allowed to enter, the entry shows up in the list. But when someone opens it, there is no file to download.
To upload a file, of course first click on the Downloads tab in the top NAV bar. Then navigate to the folder where you wish to place the file or files (the system is limited to one file at a time). Note that you cannot upload a file to most folders (Categories) which have one or more sub-folders. About the only exceptions are a few where there is a machine manual or other multi-page document that was scanned or otherwise copied into multiple files in a format that does not allow multi-page files, such as .JPG. Toward the upper right of the screen, click on ADD DOWNLOADS. A different screen should appear that is unlike any in either Forums or Conversations. Although you don't have to, it is generally best to upload the file first before entering the Title and anything else. The file name can then be used for the Title and Tag Line (copy and paste).
Toward the upper right of the screen, click on ADD DOWNLOADS. A different screen should appear that is unlike any in either Forums or Conversations. Although you don't have to, it is generally best to upload the file first before entering the Title and anything else. The file name can then be used for the Title and Tag Line (copy and paste).
Click on UPLOAD YOUR FILE. Then, in the upper left corner of the screen there should appear a Directory of your local system. Navigate to the desired folder and file and double-click the file name. The file should upload unless it is a dis-allowed file type or some error occurs. Copy and paste the file name into the Title and Tag Line fields. The Title should usually begin with the makers name or common abbreviation thereof (like SB for South Bend) (if applicable). The Tag Line may also be a brief description as it and the Title are all that show up in the file listing until you have found and clicked on a Title (which opens a screen that does shows the Description). You must enter at least a few characters into Description before you can save the upload. After entering the Description, scroll toward bottom of screen and click SAVE.
In a few seconds, you should be on the details screen for the file. If you have another file to upload into the same Downloads folder, click on that sub-folder's name at the right end of the lower NAV bar. Click ADD DOWNLOADS again. The second time around, the Directory should already be where you took it to for the first file.
Note that books on machining published by machine makers (like South Bend's "How To Run A Lathe") should be in that maker's category, if there is one.
ACCESSING DOWNLOADS
In Xenforo-speak, a file folder or directory is called a "Category". Files in the H-M Downloads area of the Xenforo version are or will be organized into appropriate Categories and Subcategories, mostly by maker's name. Wherever possible, the total number of files in any Subcategory is being limited to no more than about 50 so that it isn't too difficult to scan down the list and find whatever you are looking for, or confirm that it isn't there.
H - M Downloads - Navigation And Use
H - M Downloads - Navigation And Use
*** Please print the following instruction because you are never going to remember all of them. In order to access and download anything in Downloads, you must have Donor status (any level). However, if you are a non-donor, you CAN see the lists of what is in Downloads. Note also that if you are a non-donor, you will of course see ads. The top ad will usually appear just above Downloads. Most of the time, the ad will have the word "Download" prominently displayed. Do NOT click on it. If you do, the quickest way back to H-M will be to kill the browser and start over. ***
In Xenforo-speak, a file folder or directory is called a "Category". Files in the H-M Downloads area are or will be organized into appropriate Categories and Subcategories, mostly by maker's name. Wherever possible, the total number of files in any Subcategory is being limited to no more than about 50 so that it isn't too difficult to scan down the list and find whatever you are looking for, or confirm that it isn't there. And see the next paragraph.
Xenforo now has limited sort capability on the files in the Downloads area. By default, everything appears in reverse order of upload or revision, newest file at the top. In the list of choices, this is called Last Update. And the default sort order is Descending, You can sort a list alphanumerically on the entry Title either ascending or descending, but this is not "sticky", meaning that if you sort the list, and then do anything that repaints the screen, it will be back to the default. To sort the list, near the top right of the screen, click on the word Filters. In the box that appears, click on Title (or any of the other choices) and in most cases the word Ascending. Finish by clicking (in the box) on the word Filters.
There are currently around 2000 files in Downloads. So finding for example a manual on any specific make and model machine can take forever. The Search function works fairly well but to find anything, you must be lucky enough to enter keywords that are actually in the file title. Also, be sure that you have limited the search area by selecting Downloads as the only module to search. You will have to repeat that before every search. If you forget to do that, the search will include all of the Fora on the site and you will usually get a bazillion hits, most of which will be useless. Many titles do not have the makers name included unless they have been opened, identified, and the title edited. It takes a long time to do that with 2000 files.
When you click on the DOWNLOADS tab at the top of most screens, you get the DOWNLOADS home page. In order to navigate the system, ignore the right three-fourths of the screen at first and look only at the left side. Near the top, usually under an Ad, you will see the word CATEGORY. Just below that, you will see a message that says
CLICK HERE First For Alpha
Sorted List Of File Categories
So click "here" first.
That will open up a list of the top level categories in alphabetical order down the left side of the screen. If you are not looking for a machine or accessory manual, at present all that I can suggest is to read the Category List and guess as to where what you are looking for might be. If you are looking for a manual on a specific make and model of machine, however, look down the list for a category named "Machine Manuals, Catalogs and Drawings...". Click on that. This opens up a longer Alpha list of mostly maker's names. Look for the appropriate maker's name and click on that.
If what you are looking for is a manual on any sort of grinder, click on "Grinders and Grinding", then look for the makers name. If you do not find your maker's name and the machine isn't a grinder, there are currently two "Other" categories, Other Non-Oriental and Other Oriental. Try there. If what you are looking for is an accessory not made by your machine's maker, there is a "Machine Accessories (Generic)" category. With names below that.
The organization of most makes currently stops with the maker's name. A few makes that have a lot of files have further categories below the Name one, like Catalogs, Drawings, Lathe Manuals, Mill Manuals, etc. If, when you click on the Name, more categories show up, click on the appropriate one of those. If you click on a category and no new categories appear, that is as low as that make or subject goes. Start scanning down the list of files that still show up to the right of the category list. Note that sub-sub-categories do not appear until you click on their parent category. So in general, to minimize search time continue clicking until a click doesn't open up more sub-categories. That is the bottom of the tree for that particular subject and will have the least files to search through. The currently selected category will always be displayed in BOLD.
I have attached a PDF file containing seven example screen shots from the H-M Home Page all the way down to a specific file name of a manual that was being searched for. This is probably an example of the longest category tree in the system.
But the bottom line is, don't just go to DOWNLOADS and immediately begin scrolling down the list of files. If the one that you want is there but happens to be one of the first transferred after the switch to Xenforo, you won't get to it for several days.
DOWNLOADING A FILE
Once you have found (or think that you have found) the file that you are looking for, single-click on the title. This should open up a different screen with some options. But the primary one is the button in the upper right part of the screen that says "Download". Click on that button. A pop-up should appear in the middle of the screen. Aside from Cancel, this pop-up allows you to either open or save (download) the file to your local hard drive. Generally, you will want to open it first to see whether it is what you are looking for. On the line that begins with Open With, will be the name of the program that is to be used to open the file, such as Acrobat, Acrobat Reader, or many others. If the one that is the default isn't the one you normally want to use, click on the drop-down arrow at the right end of that line and a list of any programs that your OS thinks can be used should appear. Click on the name of the one that you want to use. Then click OK and the file should open in the normal manner. Once you have found the file that you are looking for, select Save File and then click on OK. A directory should appear. Find where you want the file to go, and click OK again. Note that if you are running WIN10, nothing may appear to happen after you click OK. WIN10 is still set to put all downloads into C:\Downloads without asking you.
NOTE: If several buttons (active areas) appear up under the file's name or title, do NOT click on those. They are a hold-over from the Resources module that Downloads was built from and will generally do nothing that you want done. If you want to send a PM to the person who uploaded the file, click on their User ID on the right side of the screen.
For comments, questions, complaints or suggestions about this instruction or about DOWNLOADS, send a PM ("Conversation") to User ID WA5CAB
UPLOADING A FILE
***CAUTION*** As explained below, some Categories (folders) do not allow uploads. But they still have the ADD DOWNLOADS button and will let you go through the motions of entering the Title, Tag Line and Description. And allow you to save it. But they have no UPLOAD YOUR FILE button. If you try to upload a file into a Category that doesn't allow uploads and actually save what you were allowed to enter, the entry shows up in the list. But when someone opens it, there is no file to download.
To upload a file, of course first click on the Downloads tab in the top NAV bar. Then navigate to the folder where you wish to place the file or files (the system is limited to one file at a time). Note that you cannot upload a file to most folders (Categories) which have one or more sub-folders. About the only exceptions are a few where there is a machine manual or other multi-page document that was scanned or otherwise copied into multiple files in a format that does not allow multi-page files, such as .JPG. Toward the upper right of the screen, click on ADD DOWNLOADS. A different screen should appear that is unlike any in either Forums or Conversations. Although you don't have to, it is generally best to upload the file first before entering the Title and anything else. The file name can then be used for the Title and Tag Line (copy and paste).
Toward the upper right of the screen, click on ADD DOWNLOADS. A different screen should appear that is unlike any in either Forums or Conversations. Although you don't have to, it is generally best to upload the file first before entering the Title and anything else. The file name can then be used for the Title and Tag Line (copy and paste).
Click on UPLOAD YOUR FILE. Then, in the upper left corner of the screen there should appear a Directory of your local system. Navigate to the desired folder and file and double-click the file name. The file should upload unless it is a dis-allowed file type or some error occurs. Copy and paste the file name into the Title and Tag Line fields. The Title should usually begin with the makers name or common abbreviation thereof (like SB for South Bend) (if applicable). The Tag Line may also be a brief description as it and the Title are all that show up in the file listing until you have found and clicked on a Title (which opens a screen that does shows the Description). You must enter at least a few characters into Description before you can save the upload. After entering the Description, scroll toward bottom of screen and click SAVE.
In a few seconds, you should be on the details screen for the file. If you have another file to upload into the same Downloads folder, click on that sub-folder's name at the right end of the lower NAV bar. Click ADD DOWNLOADS again. The second time around, the Directory should already be where you took it to for the first file.
Note that books on machining published by machine makers (like South Bend's "How To Run A Lathe") should be in that maker's category, if there is one.
Attachments
Last edited: