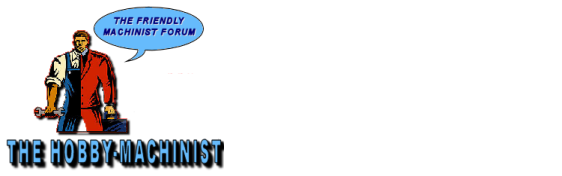-
Welcome back Guest! Did you know you can mentor other members here at H-M? If not, please check out our Relaunch of Hobby Machinist Mentoring Program!
Help
USER GUIDE TO XENFORO
Likes
A "Like" is when you click the button "Like" on someone's post at the bottom right next to reply, or somebody clicks to "Like" your post. It saves you wasting a post with "I like your post" type of comments, which may be considered as spamming. To see how many "Likes" someone has you can view their profile card or your own profile card, you can also find it in your profile.
Starting a New Discussion(Thread)
Click on the forum that you want to post in. Then at the top right there is a button titled "Post New Thread", just click on this and it will take you to this screen below
 .
.
Add in your title to your thread ie; "Hello I'm new". Then type into the box underneath. When you are done with your message and want to post it click on the "Create Thread" button just below. This will create a basic thread with no polls or pictures.
Replying to a Post
 At the bottom of the page there is a Post Reply Box where you can type
into and add media and/or pictures and go to more options if needed.
Then click on the "Post Reply" button underneath. The post box will look
like this but have your avatar at the side...
At the bottom of the page there is a Post Reply Box where you can type
into and add media and/or pictures and go to more options if needed.
Then click on the "Post Reply" button underneath. The post box will look
like this but have your avatar at the side...
Searching for new threads/discussions and Posts
To look for new posts that you have not read through yet the quickest way to do this is to click on the "Forums" tab at the top left then click on the "What's New" tab.
The other way to look for new threads is to go to the forum that you are interested from the main forums page and click on that. Then all the threads that you have not read yet will show up in bold and if you have posted in a thread your avatar will show up as a very small avatar over the thread icon.
Reporting a Post
There may come a time when you feel the need to report a post to the
staff for example; abuse, spam or trolling. To do this just click on the
"Report" which is to be found at the bottom of the post in question. This
will bring up a box like this one;
Then just fill in your reasons for reporting the post and click on "Report Post" button. The staff will receive your report and handle the situation from there.
Uploading Media Files Like You Tube
When you post in a thread you have the ability to upload media files from places such as You Tube. To do this you will find a small film reel icon in the post reply section. Just click on this and it will open up a pop up and enter the URL into the space provided and click on "Embed".
Uploading a Picture to a Post
There are a few different ways of uploading a picture to a post. To upload a picture from the internet just click on the small tree picture icon. This will bring up a pop up where you can insert your link to your image, then click on "Insert".
OR
To upload a picture from your computer click on "Upload a File" to the right just below the post bit. This brings up a pop up where you can click "Choose File" and browse your own computer for the picture you want. Once uploaded you can choose whether the Thumbnail size or Full Image in the post. Then click "Post Reply." Note that the picture will be automatically resized to fit the post space if needed. Please try not to upload anything larger than 650px x 650px
Quoting a Post or Multiple Posts
Quoting a post is as easy as everything else is to do on the forums. All you need to do is to go to the post you want to quote and click on the Reply text at the bottom right of the post. If you want to quote multiple posts just click on the Reply for every post you want to quote.
Search Function
 There is a search function where you can search the forums for any
words. This is advised to do if you are unsure if a topic you want to post
has already been discussed. Just put your key words into the search bar
at the top right of the page, shown below;
There is a search function where you can search the forums for any
words. This is advised to do if you are unsure if a topic you want to post
has already been discussed. Just put your key words into the search bar
at the top right of the page, shown below;
 This will open up a larger search box like this;
This will open up a larger search box like this;
Now you have the ability to search for posts by a particular member and or go to advanced search, which gives you many more options such as searching a particular forum.
Your Profile
To get to your profile, firstly click on your name at the top right to bring down your preferences. Then click on your name. This will take you to your profile page... Here you can see everything from who is following you to your status updates.
Your Preferences
To get to your preferences then just hover on your name in the top right and then click Preferences. From here you can change everything from your personal details to your alert preferences. Just click on the tab on the left to take you to that page of options. It is worth going through them from top to bottom to amend or check them on a regular basis.
Let's start at the top.
Your Account
Your Alerts ; This will show you your recent alert activity. You can get alerts for everything from who is following you to who liked a post of yours.
Your News Feed ; This will show you what others are up to that you follow.
Likes Received ; This will show you all the likes you have received, from who and for what post.
Watched Threads ; This will list for you all your watched threads.
Personal Conversations
View Conversations ; This will list all the personal conversations that you have been involved with.
Start a New Conversation ; Does what it says, it gives you the chance to start a new conversation.
Settings
Personal Details ; This is where you can edit everything from your gender to your home page. Just remember to click save at the bottom.
Signature ; You can add your signature in here. It is recommended to preview it first then save.
Contact Details ; From here you can amend you email address associated to the account if needed and you can also add your identities like twitter to your profile so people can contact you on a social network.
Privacy ; Here you can decide if people can see your online status or even who may see your profile.
Preferences ; This is where you can choose to view other peoples signatures or change the style you are viewing.
Alert Preferences; Here you can amend the alerts that you receive.
People you Follow; This will list everyone that you follow.
Facebook Integration; Associating with Facebook makes it easier to share interesting things with your friends and import content from Facebook here.
Password ; You can change your password here.
Privacy
Everyone should take the time out to check and set their privacy settings
on any forum. On Savannah cat Chat this is very easy to do. Just hover
over your name at the top then select Privacy. Here you can do anything
from showing your online status to who can view your profile page. Just
select the section you want to change and click on the selection you
want then click save at the bottom. Below is an example;
Watched Threads
You have the option to watch any thread you like and to receive emails when there are new posts in that thread also. To do this go to the thread you want to watch and click on Watch Thread in the top right of the thread. You will get this pop up asking if you want to receive email notifications if someone posts in that thread from now onwards.
To view all your watched threads just simply go to your Name at the top of the page and click on watched threads. This will take you to a page that will show your watched threads if they have new posts in them. To view that thread just click on it.
What is an Avatar?
Avatars are small images that help to represent you on the forums and that appear next to every post you make and on your profile and profile card. Example of a profile card (you see this when you click on someone's avatar in a post) is below. Savannah Cat Chat by default does not have a personalized avatar picture upon registration, but there is sometimes an exception. The situations are:
• Without a gender this is a question mark.
• With a gender selected you will get a default gender avatar; male or female icon.
• If you are a member of gravatar.com, either it recognizes your email and syncs the avatar, or you could enter an (alternative) email and test that, if found, select that one.
• And of course, you could upload your own custom avatar.
 The user does not have to think about resizing anything. In the avatar
editor there's a preview of your uploaded avatar, you can move the
mouse around here to refocus the square.
The user does not have to think about resizing anything. In the avatar
editor there's a preview of your uploaded avatar, you can move the
mouse around here to refocus the square.
Uploading Avatars
 To upload an avatar go to the top of the page to your name and hover
the mouse over it so you get a drop down box appear with a list of
functions, click on Avatar. This will bring up a box like this...
To upload an avatar go to the top of the page to your name and hover
the mouse over it so you get a drop down box appear with a list of
functions, click on Avatar. This will bring up a box like this...
In the first box you can upload your chosen picture to become your avatar from your computer and it is recommended that it is at least 200x200 pixels. Click on "Choose File" and select an image to use. Then click on "Okay" at the bottom.
OR
You can use Gravatar. Gravatar is an image that is classed as a social avatar and can be used in many different places. You have to be a member at gravatar.com and upload your pictures there. Click on "Use a Gravatar" then fill in your email address and click "Test" then "Okay".
Uploading the gravatar will auto resize it to the size Savannah Cat Chat needs. Uploading the avatar will auto resize, but gives you the option to crop the avatar. In the avatar editor there's a preview of your uploaded avatar, you can move the mouse around here to refocus the square.
Signatures
A signature is text or images or both that a member will have show up underneath very post they make. For example;
How to get a signature
To get a signature you need to first decide what you are going to use and find out if you have permission to use it. Then go to your name at the top right and hover over it, then click on signature. This will take you to the box where you can add in a signature. It's advised to click preview before save to make sure you have it the way you want it first. Then click save.
Status Updates
A status update is a little piece of information about you like how your feeling or what you are doing much like Facebook or Twitter. You can Update your status 2 ways, either by hovering over your name at the top right and filling in your status at the bottom of this box or by going to your profile and adding in a comment there. Your status update will show on your profile and also on your profile card. On a members profile you can also comment on someone's status update by clicking on the comment text just right of their status.
Following People
Want to keep an eye on what your friends are doing? Well that's easy, you just simply follow them. You can "Follow" people on Savannah Cat Chat very easily. Simply click on their avatar to bring up their profile card and click on follow.
Personal Conversations
A personal conversation is like a private thread/discussion viewable to only those invited to join the conversation. You can invite people at any stage in the conversation. You can invite up to 5 members to participate in the conversation. If there is a response to a conversation or you have been invited into one then you will get an alert in your inbox at the top right of the page.
To start a new conversation
 Hover over your name at the top right of the page then click on
preferences. Then this will take you to your preferences page where you
can click on start new conversation.
Hover over your name at the top right of the page then click on
preferences. Then this will take you to your preferences page where you
can click on start new conversation.
To respond to a conversation
You will get an alert in your inbox next to your name top right of the page. Hover over this and a box will appear, like this;
 Click on the conversation and it will appear like this;
Click on the conversation and it will appear like this;
 You can reply using the box at the bottom which will have your avatar
next to it much like a normal post.
You can reply using the box at the bottom which will have your avatar
next to it much like a normal post.
Inviting Others
To invite more people into the conversation just click on the Invite More at the bottom of the Conversation Participants to the right of the page. You will get a pop up where you can add in more members. It is worth noting that when added the new participants can view the conversation that happened before they were added.
Leave a Conversation
Once you are done with the conversation and wish to leave just click on the Leave Conversation text at the top right of the conversation. This will bring up a pop up asking if you still want to be informed of future conversation in that particular personal conversation.
Your News Feed
Your News Feed is simply a view of what your followed friends are posting, liking and doing. You can get to this through your account. Just hover over your name at the top right of the page and click on New Feed. SO, here you can follow what your friends are doing and also you can choose to hide them from the news feed by clicking on the hide button on the right of their feed.
Forum Speak
ADDY - Address
AFAIK - As Far as I know ASL - |Age Sex Location AFK - Away From Keyboard ASAP - As Soon As Possible ATM - At The Moment B4 - Before BRB - Be Right Back BBFN
Bye Bye For Now BBIAB
Be Back In A Bit BBL Be Back Later
BBS - Bulletin Board System BF - Boyfriend BS
CSS - Cascading Style Sheet DL - DownLoad DND - Do Not Disturb DOB - Date Of Birth FAQ - Frequently Asked Questions G2G - Got To Go GF - GirlFriend IE - Internet Explorer IMHO - In My Honest Opinion IMO - In My Opinion IIRC - If I Recall Correctly IRC
Internet Relay Chat JK - Just Kidding K - Okay KISS - Keep It Simple Stupid L8R - Later LOL - Laugh Out Loud
LMAO - Laughing My Arse Off NDA - Non Disclosure Agreement OMG - Oh My God OT - Off Topic PLS - Please PM - Private Message PC - Private Conversation ROFL - Rolling On The Floor Laughing RPG - Role Playing Game TBH - To Be Honest TC - Take Care TY - Thank You WB - Welcome Back